
En este artículo paloji nos intenta explicar cómo hacer buenas fotos de vuestras miniaturas con una cámara digital compacta normal combinada junto con el Photoshop. Si estas interesado en hacer fotos a tus miniaturas, o mejorar las que ya haces, pincha en Leer más para visualizar todo el artículo.

Lo primero que tenemos que tener preparado es el material, para ello debemos de contar obviamente con una cámara digital compacta y con la miniatura a fotografiar, y para completar el equipo contaremos con un folio blanco, un pequeño tripode de mesa, y un flexo o lámpara de mesa, a ser posible de luz blanca (bombilla azul). Lo ideal es tener dos puntos de luz de este tipo cruzados, pero como en mi caso, lo normal es no tenerlos.
El siguiente paso es configurar nuestra cámara, el ejemplo de este artículo pertenece a una cámara Nikon Coolpix 3100, pero si teneis otro modelo u otra marca, igualmente os puede servir de guía. Para ello debéis de buscar el modo manual de la foto y en las opciones buscad si os permite modificar las siguientes opciones (teniendo la miniatura sobre el folio apoyado, la camara fijada en el tripode, y el foco de luz encendido sobre la cámara hacia la miniatura).
BALANCE DE BLANCOS

Muchas veces la iluminación, a pesar de contar con los mejores flexos (debeis de tenerlos encendidos ya apuntando a la mini), hace que los colores no sean exactamente como los hemos pintado, y prueba de ello es la multitud de fotos que seguro que habeis hecho sobre fondo blanco, pero el folio en lugar de blanco ha tomado un color mas oscuro o incluso rojizo en la foto final. Bien, para tratar de corregir esto, en el menu de disparo de vuestra cámara buscad la opción de "Balance de Blancos", y si os permite ajustarlo de forma manual, enfocar al folio y guardar esa medida como muestra de blanco, de ese modo la cámara guardara ese valor como blanco y el resto de colores se distribuyen en torno a ese valor, de forma que la camara capta un color mas parecido al real.

TIEMPO DE EXPOSICIÓN
El tiempo de exposición es el tiempo que la cámara tarda en hacer la foto desde que se pulsa el disparador, un tiempo de exposición alto indica que la foto tarda mas en realizarse, se capta más luz, y la foto sale más clara, por lo que un tiempo bajo, tiene como resultado, una foto oscura. Como es normal, se hace necesario un tripode, asi no se movera nada la camara mientras se hace la foto (aunque sean décimas de segundo).

El símbolo de esta opción es un cuadradito con un +/- en blanco y negro, debemos de seleccionarlo y elegir una exposición que se adecue a nuestras necesidades, para ello lo mejor es hacer pruebas, seleccionar un valor, y hacer una foto de prueba, hasta que encontremos algo que nos guste, en mi caso es 1.3, pero no tiene porque ser el mismo para todos (depende de la camara y de la luz).
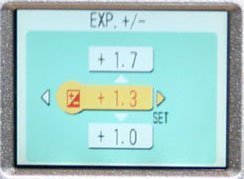
FLASH
El flash en este tipo de cámaras no suele ser muy bueno, y menos para una fotografía tan concreta como la de miniaturas, asi que lo desactivamos, para iluminar la mini ya tenemos la lamparita azul (si es posible) y el tiempo de exposición.

MACRO
Algo fundamental en estas fotos es activar el modo macro, hace que la camara enfoque mejor en distancias mas cortas, sin este modo activo hacer uan foto a una miniatura es una perdida de tiempo. El símbolo de esta opcion es un dibujo de una florecilla.
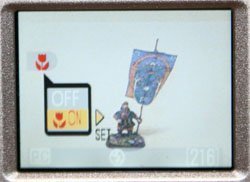
TEMPORIZADOR
Pese a contar con un tripode de mesa, en el momento de apretar el disparador es posible que se mueva la cámara, contando con un mando a distancia o un temporizador, cuyo símbolo es el de un reloj, nos aseguramos que la cámara no se mueva absolutamente nada a la hora de hacer la foto.
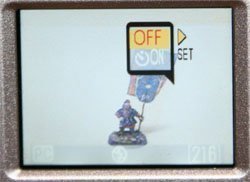
DISPARAR
Ya tenemos nuestra cámara configurada y preparada, solo nos queda apuntar y disparar (y en mi caso sujetar la lampara porque no es de pie xD), y en unos segundos la cámara hará la foto.

POST PRODUCCIÓN
Ahora ya tenemos una buena foto, pero todo es mejorable, ¿cómo? con un buen programa tipo Photoshop (es el que vamos a usar en este ejemplo). A pesar de todas las medidas tomadas hasta ahora, es posible que el acabado de la foto no nos guste, principalmente en relacion a la iluminacion y los colores. Vamos a intentar acercar nuestro modelo aun mas a la realidad.

Para ello abrimos la ventana de "niveles" pulsando Ctrl+L, y veremos un gráfico con los niveles de entrada de luz de la foto, y debajo de el, 3 flechitas, una negra a la izquierda (sombras), una gris en el medio (medios tonos) y una blanca en la derecha (luz), lo ideal es que la gráfica comience y termine en las flechas negra y blanca, cosa que no ocurre con la blanca en este caso, asi que pinchamos sobre ella y la movemos al comienzo de la gráfica, observando como la imagen se ilumina.

Puede que ya tengas la foto que te gusta...¿no?, vaya, aun no la ves con un color correcto, bien, entonces pulsa Ctrl+M y abriras la ventana de "curvas", en ella nos vamos a fijar en los botones de abajo a la derecha, hay 3 con un dibujito de una pequeña pipeta, pues vamos a usar los de los extremos, el blanco y el negro. El primero (blanco), sirve para indicarle al programa que el punto en el que pinchemos es de color blanco (aunque lo veamos algo grisaceo), por ejemplo, el folio, sabemos que es blanco, aunque no lo vemos 100% blanco en la imagen, pinchamos junto a la base de la peana en el folio tras seleccionar la pipeta blanca para ver el resultado. Si en la cámara habíais configurado bien el balance de blancos apenas notareis diferencia. Con el botón del negro lo mismo, lo seleccionamos y pinchamos en una zona que sepamos que es negra, por ejemplo una sombra muy pronunciada (en este caso por ejemplo, la sombra de la mano en la cara). Jugando con estas dos opciones podemos conseguir resultados aun más realistas en nuestra foto.
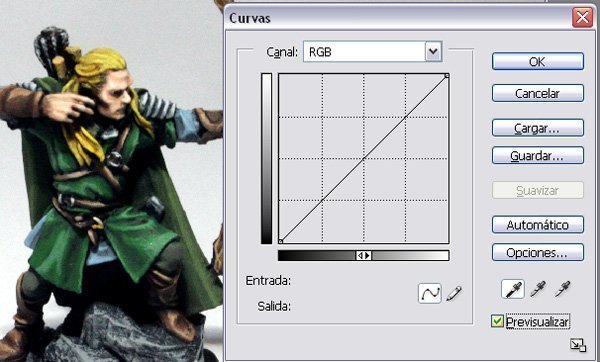
Ya tenemos nuestra foto terminada, si queremos eliminar completamente el fondo y dejarlo blanco (el folio al estar curvado no se vera blanco entero por la sombra), podemos seleccionar el icono de la varita mágica (segundo icono de la segunda fila), y seleccionamos las secciones del fondo y pulsamos suprimir.

Ahora si que si, solo falta reducir la foto a un tamaño apropiado para que sea vista en internet, para ello entramos en "Imagen -> Tamaño de la imagen", un tamaño bastante bueno estará entre los 640 pixeles de alto y los 480 de alto, es algo no demasiado grande pero que permite apreciar la miniatura en todo su esplendor.

Espero que os haya ayudado esto a la hora de hacer y tratar vuestras fotos, parece un poco largo con muchos pasos, pero son pasos muy sencillos que con un poco de práctica se dominan. Y con un poco de ganas de investigar y probar, seguro que descubrís más opciones tanto en la cámara como en el Photoshop, que hagan mejores vuestras fotos.





















Namárië
ahora se por que mis minis no se veian igual jajaja voy a utilizarlo cuanto tenga tiempo.
Un SaLuDo SoCRaTeS
De todas formas, aunque la sony sean otros menus, esas nomenclaturas (t.exposicion, balance de blancos, etc.) y lo que significa cada una son estandares...solo tienes que dar con ellos en los menus de tu camara.
Salu2.paloji
hasta otra.
saludos
kandajeteme interesa tu método para escanear las figuras, enviame un privado y explícamelo si no te importa.