
Obitus nos muestra en este nuevo artículo cómo crear fondos para fotografiar miniaturas de manera rápida, sencilla y gratis.
Para ver el artículo pulsa en Leer Más.
1 - INTRODUCCIÓN
En nuestra actividad habitual en el foro muchas veces necesitamos un fondo apropiado sobre el que fotografiar nuestras miniaturas. Tener el fondo apropiado es esencial para poder mostrar nuestras miniaturas en todo su esplendor. Con este tutorial no pretendo daros mil fondos distintos, os voy a intentar enseñar cómo haceros vuestros propios fondos de manera muy resultona, fácilmente y gratis.

Para hacerlo utilizaremos un programa de código libre llamado Gimp que seguro que muchos conocéis. Podéis descargarlo desde: http://www.gimp.org/.
El tamaño con el que trabajaremos es 842X595 píxeles (DinA4) y con 300 píxeles por pulgada. Luego podréis imprimirlos para poner la miniatura encima a la hora de fotografiar o bien cambiar el fondo después con el retoque fotográfico.
A continuación tenéis los pasos comunes a seguir en todos los fondos y los tipos de fondo más útiles, ordenados de menor a mayor dificultad.
2 - CUESTIONES PREVIAS
- Crear un documento nuevo: Muy fácil, le damos a Archivo/nuevo. Una vez allí, le damos a la flecha que despliega las opciones de “plantilla” y seleccionamos A4(300ppi). Clicad aceptar.
- Color de frente/fondo: Son los colores que tenéis seleccionados en la caja de herramientas, el de frente es el que aparece como negro de manera predeterminada y el de fondo es el que aparece como blanco de manera predeterminada. Para cambiarlos se hace clic sobre cualquiera de ellos y aparece una ventana de selección del nuevo color.
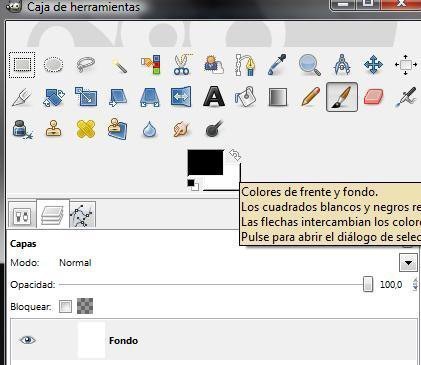
- Diálogos de opciones de la herramienta y opciones de capa: Sirven para ajustar las opciones de la herramienta que tenéis seleccionada y para ver las capas que tenéis, agregar nuevas, borrarlas, seleccionar una capa determinada… En la siguiente foto la primera lengüeta corresponde a las opciones de la herramienta y la segunda a las opciones de capa.
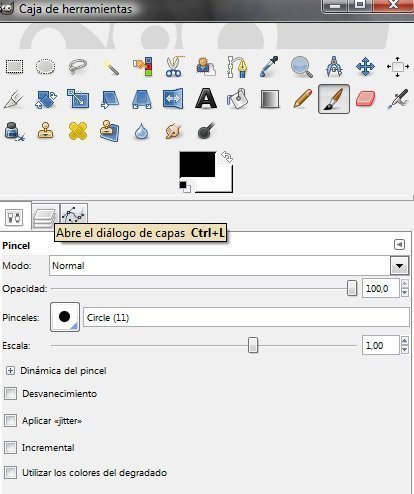
3 - FONDO DEGRADADO SIMPLE
Es extremadamente sencillo de hacer. Elegid un color de frente, en mi caso un verde claro. Lo uso, no porque sea el mejor color para usar de fondo, hoy me apetecía ver verde XDD.

Ahora id a Editar/Rellenar con el color de frente.
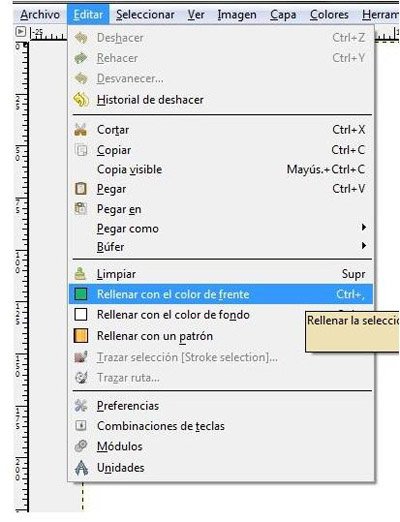
Ahora vamos a meterle el degradado. Es muy fácil, se selecciona la “herramienta de mezcla”.

Os aparecerán las opciones para hacer las mezclas. Lo más destacable es el modo de la mezcla y el degradado. Para este ejemplo sencillo vamos a hacer que el color se degrade a blanco hacia la parte superior, aunque al revés también puede quedar bien. Para hacerlo, utilizo el degradado “Frente a Fondo RGB”. Si no os aparece seleccionado, podéis seleccionarlo haciendo clic en el recuadro de “degradado”. A mí se me degradará en blanco porque es el color que tengo de fondo, siempre se puede cambiar el color de fondo por otro verde más clarito, u otro color. Eso dependerá de lo que busquéis. Para empezar os aconsejo que lo dejéis todo tal y como está y luego ya experimentaréis.
Haced clic en la parte inferior de la imagen, mantened pulsado y trazad una recta de abajo a arriba manteniendo pulsado el cursor y… ¡tachán! Fondo resultón al canto.
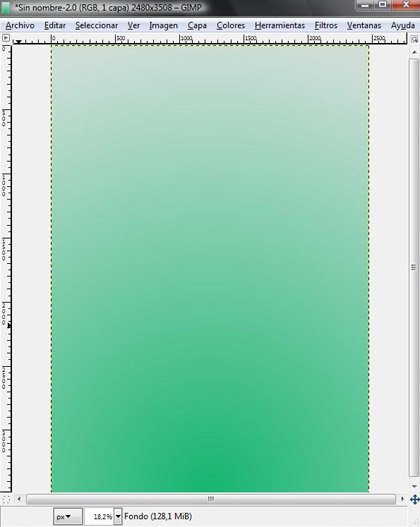
Siguiendo este método y cambiando algunas cosas de la configuración de los degradados podemos obtener resultados muy interesantes, os animo a experimentar por vosotros mismos hasta encontrar el que más os guste, ya sea combinando distintos colores, degradados o distinta forma de los o modos, ya veréis que sólo con esto tenéis muchas opciones.
4 - FONDO DE NUBES
Este ya es un poco más difícil, pero sigue siendo muy sencillo y queda muy bien. Con el documento nuevo, nos vamos a: filtros/renderizado/ruido sólido
Aquí también hay varias opciones que hacen que puedas ponerte el fondo a tu gusto. Yo para este caso puse el detalle al 9 y en X e Y puse el máximo: 16. Una vez hecho, dadle a aceptar. Debería quedaros algo como lo siguiente (lo pongo ladeado para que se vea mejor en el foro, pero es indiferente):

Una vez hecho esto, podemos pasar a colorearlo o a retocar un poco más, añadirle contraste, brillo, desenfocarlo… (luego explico como se desenfoca, es un filtro también conocido como blur). Para colorear las nubes nos vamos a capa/capa nueva. Dejamos la configuración predeterminada y le damos a aceptar.
Ahora trataremos la capa como un fondo normal de un solo color, con degradado… o como queramos. Yo voy a usar un color normal. El procedimiento es el mismo que en el caso anterior pero aquí introduciremos una pequeña variación.
Editar/rellenar con color de frente (cogeré un verde más saturado). Nos queda el color sólido:

Vamos a caja de herramientas, a la ventana “capas” y seleccionamos la opacidad de capa que queramos, en mi caso he elegido el 35.
Si queréis hacer una mezcla entre el de las nubes y el anterior, es tan sencillo como hacer los pasos correspondientes al fondo con degradado en la capa de color sólido, luego al transparentar la capa, quedará el degradado en las nubes.
A continuación os dejo unos cuantos ejemplos:


Fondo de nubes de un solo color (izquierda) y fondo de nubes con degradado (derecha)
Cambiando el modo de capa a Combinar granulado:
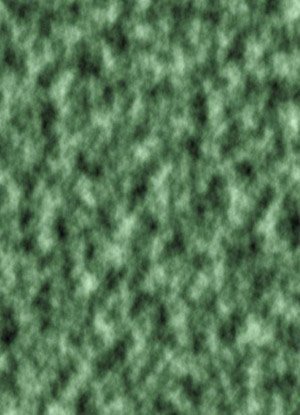
5 - NUBES CON "FOCO DE LUZ
Este método parte del resultado que hemos obtenido en el anterior (el que cambia el modo de capa a combinar granulado queda muy bien). Creamos una nueva capa (Capa/Capa nueva). Seleccionamos el negro como color de frente. Ahora vamos a capa/máscara/añadir máscara de capa. Seleccionamos “blanco (opacidad total)”(es el que viene predeterminado) y aceptar.
Lo que hacemos con esto es que cubrimos el fondo de nubes de color verde con negro y cuando trabajemos sobre la máscara de capa, todo lo que sea negro en tal máscara será transparente en la capa que tiene la máscara. Así por ejemplo, en la capa negra que tenemos sobre el fondo verde, cuando dibujemos un círculo negro en la máscara, el mismo círculo se volverá transparente en la capa y veremos el fondo verde a través de la capa negra.
Esto es muy útil para crear claro-oscuros que yo creo que le dan un toque dramático al fondo, vamos a hacer como si todo estuviera a oscuras excepto un foco que ilumina una de las esquinas.
Seleccionad la máscara de capa en el control de capas (debería estar seleccionada ya si no habéis tocado nada raro XDD) para seleccionarla, id a la pestaña de las capas y haced clic en el recuadro blanco que representa la máscara de la capa negra. Ahora vamos a hacer una selección de lo que queremos que quede iluminado, se pueden usar la del cuadrado, elíptica, libre (las 3 primeras opciones de la caja de herramientas empezando por arriba a la izquierda), hacer una selección a partir de una ruta… yo lo he hecho mediante una ruta así rápida y “charcutera”, pero es para que os hagáis a la idea:

Ahora rellenáis el óvalo de negro (con la herramienta de rellenar, con la opción de rellenar con color de frente/fondo… como queráis). Destacar que como estáis trabajando con la máscara, la capa negra se vuelve transparente justo donde habéis dibujado el óvalo en negro en la máscara. Una vez hecho esto, dadle a: seleccionar/nada. Deberíais tener algo similar a esto:

Ahora os vais a filtros/desenfoque[Blur]/desenfoque gaussiano...
En X: e Y: ponéis la densidad de desenfoque que queráis, a mí me gusta ponerla muy alta, en este caso lo puse a 600. Aceptáis y os tiene que salir algo similar a la siguiente foto:

Aquí podéis conseguir efectos de iluminación en plan foco utilizando la herramienta de seleccionar zonas elípticas, aunque usar las rutas es más versátil.
Esto hay maneras de complicarlo para lograr un graduado más fino o en varias capas es tan sencillo como crear más capas con máscaras, jugar con las transparencias de las capas y agrandar/encoger selecciones (id a selección/agrandar o /encoger), pero yo creo que con una ya se logra un efecto más que suficiente para la mayoría de los casos.
Si queréis también podéis meterle un desenfoque gaussiano de 12,20… a todo el fondo para difuminarlo más (y evitar que destaque sobre la miniatura por ejemplo). Sin contar también ajustes de brillo, contraste… como veis las opciones son infinitas.
Y hasta aquí mi pequeño tutorial, espero que os haya sido útil. La intención no es que se sigan al 100% los pasos si no dar las nociones básicas para que uno cuando vea un fondo que le gusta o que crea apropiado para una miniatura pueda hacérselo fácilmente. También es muy interesante que experimentéis con los diferentes fondos y hacer interactuar los elementos entre ellos. Os animo a ver miniaturas de empresas, CMON… y ya veréis como muchos fondos los podéis hacer con estas 3 sencillas técnicas.























muchas gracias